General Usage
Dock Windows
Tool windows in Doogie appear as dock windows. This includes the page tree, the downloads window, the logs window, and more. Dock windows may be rearranged. They can be dragged to the borders of the application, just dragged out to remain their own floating windows, or dragged on top of existing windows to make a tabbed view of multiple dock windows.
Every time Doogie is closed, the arrangement of the windows is stored. Then when Doogie is started again, it is restored the way it was when closed.
Downloads
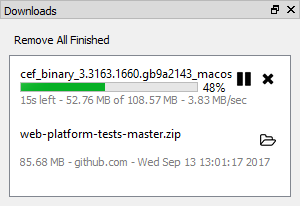
The downloads dock window shows all current and previous downloads. Clicking “Remove All Finished” removes all entries that are not actively downloading. Downloads may be paused/resumed and can be canceled. A completed download will have a folder icon next to it that, when clicked, will open the operating system’s file browser to the directory where the download was saved to.
Logs
The logs window shows all internal logs Doogie. Currently this is not configurable but will be in the future.
Request Blocker

The request blocker window shows all URL requests that were blocked either in the current page or in all pages. It shows the information about each blocked request and can be sorted by any of the pieces of information.
In the upper right there is a checkbox for “Current Page” that, when checked, will only show blocked requests for the current page. To the right of it there is a clear button that, when pressed, will clear the currently visible blocked requests whether that is just for the current page or for all pages. Finally, on the far right is a settings button. Clicking that opens the blocker list settings in the profile window.
Profiles
Every Doogie instance is associated with a profile. By default, a “default” profile is used. Essentially a profile is just a directory. A profile stores everything about Doogie except for dock window arrangement. Profiles are intended to be used by different users. For different browsing contexts with the same user, consider bubbles.
To change a profile, use the Window > Profile > Change Profile menu action. Since the entire Doogie process must
be associated with a profile, changing a profile requires either restarting Doogie or starting a new instance of Doogie.
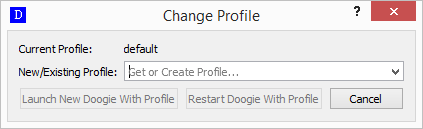
There is an in-memory-only profile which will never store anything. This can be helpful for ephemeral browsing sessions where no storage is desired.
Profile Settings
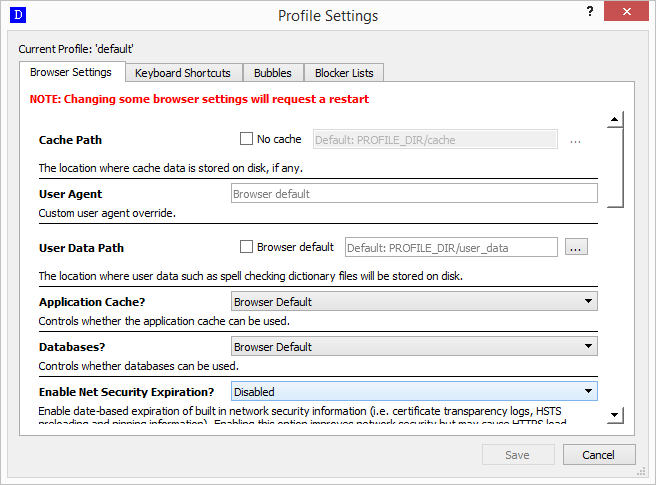
A profile has many settings including cache paths, keyboard shortcuts, bubbles, and blocker lists. These can
be edited via the profile settings dialog in the Window > Profile menu (except for the in-memory profile).
The settings dialog has four tabs:
Browser Settings
This has the common browser settings for the entire application. Many of these can be individually overridden in bubbles. Changing some of these at the profile level requires the application be restarted.
Keyboard Shortcuts
This has all keyboard shortcuts for the application. These can be changed by clicking the desired action to change. Then
an existing shortcut can be deleted. Also, a shortcut can be added by manually entering the key sequence in the field or
pressing Record and typing the sequence within a couple of seconds.
Bubbles
Bubbles are contextual browsing settings. Bubbles are described in detail in the bubble section. They can be added, edited, or deleted in the profile settings dialog. Note, bubbles which have any open pages in them cannot be edited or deleted until their pages are closed. Bubbles can be moved up or down which affects how they appear in the bubble menu. The top-most bubble is the one top-level pages will be opened in by default. See bubble management for more information.
Blocker Lists
This tab shows all loaded blocker lists, which ones are enabled, when the are refreshed, and more. Blocker lists use the Adblock Plus filter syntax. They can be loaded from a file or from a URL.
A selected blocker list may be removed by clicking Delete. A reload can be forced on a selected blocker list by
clicking Force Reload on Save.